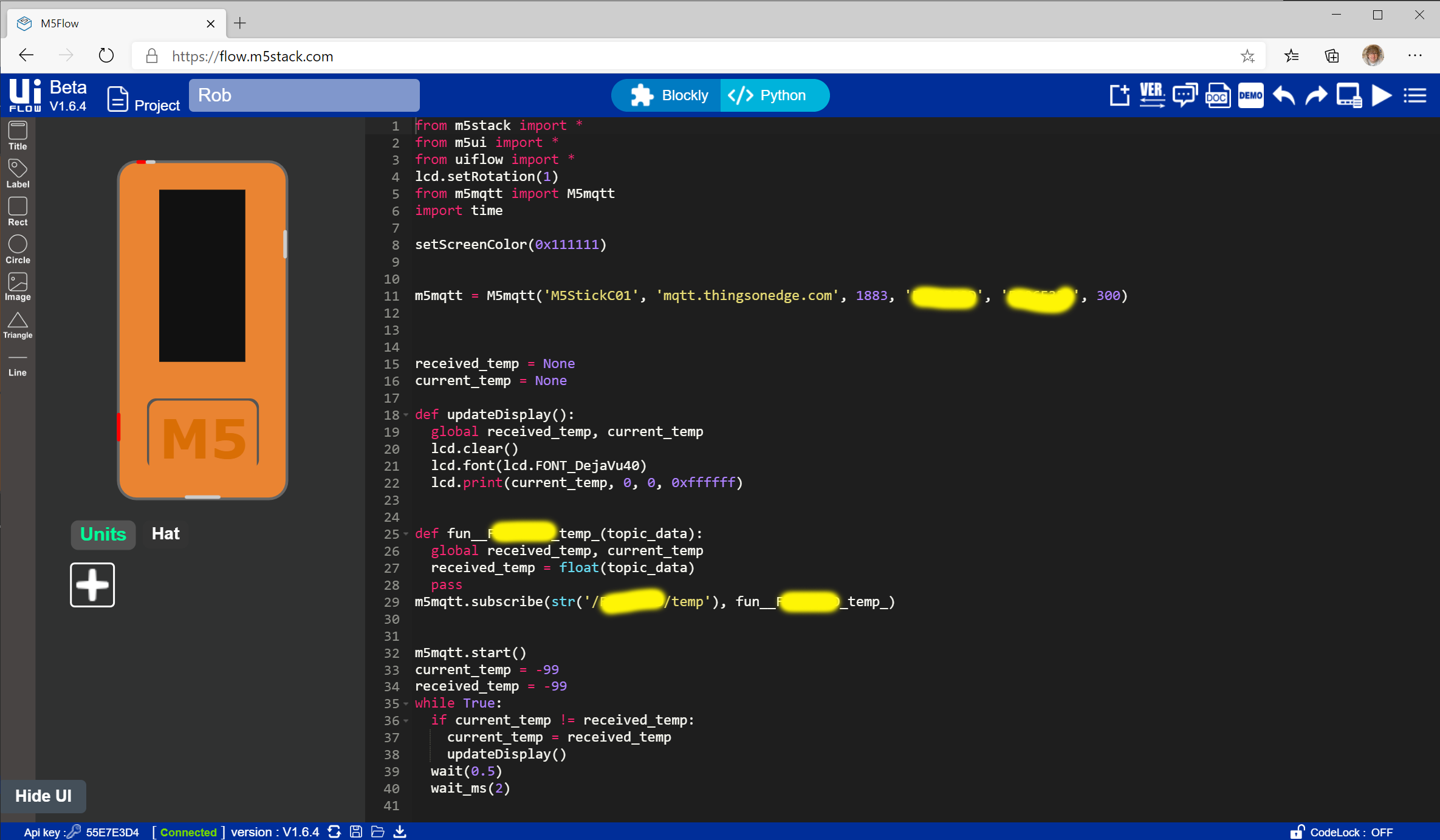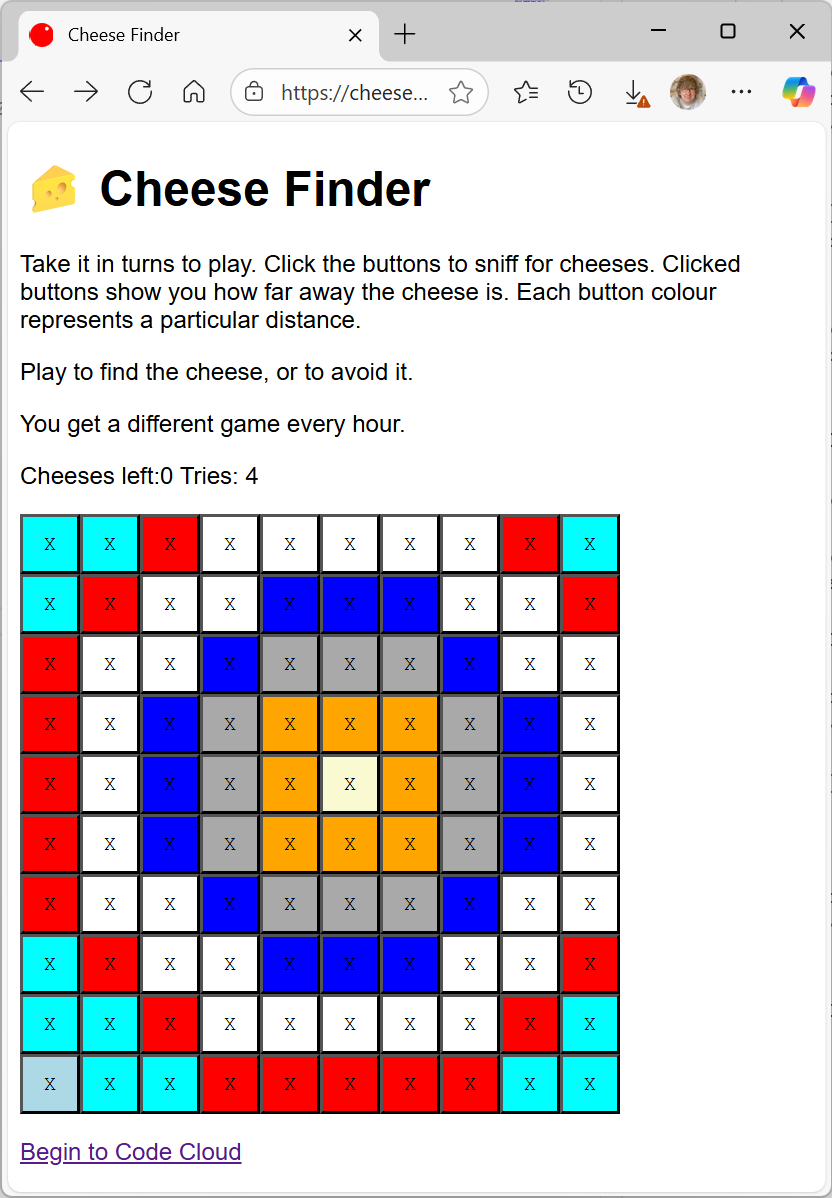Maketober Day 31: Christmas Cake to finish
/This is not actually something that I’m making. But I do get called in to give it a stir.
I’ve really enjoyed Maketober. Thanks to the folks at the Makerspace Hull for giving me the idea. It’s been very useful to have a focus on making (or at least achieving) something every day. I plan to keep on trying to deliver something useful each day and then write about it here. And I can’t wait until I’m able to go and show them what I’ve been making. And I might take along some cake too..